Picture
Insert an Image
Add a picture to the email by moving the "Picture" instrument to the desired position.

There are three options for inserting pictures. You can upload any picture from your device, insert URL, or enter a variable to personalize the image for every customer.

1. Upload a Standard Image
Insert an ordinary picture file after clicking on "Browse pictures" button. A file browser will appear. Find the desired picture.
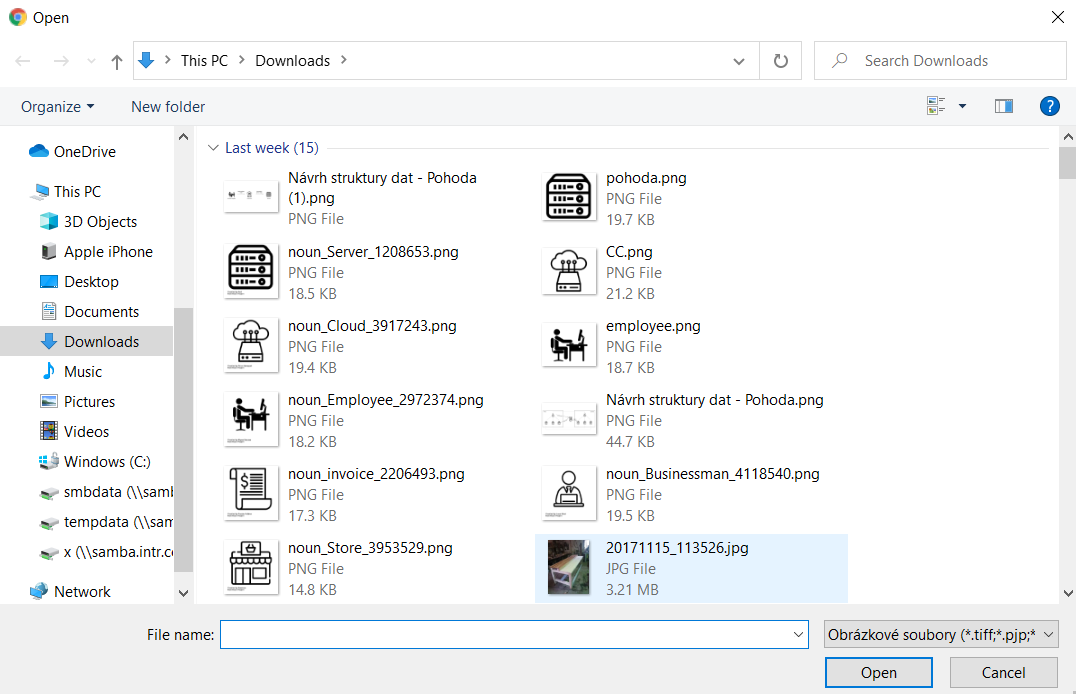
Click on the "Open" button.
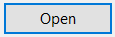
The image will appear in the email.
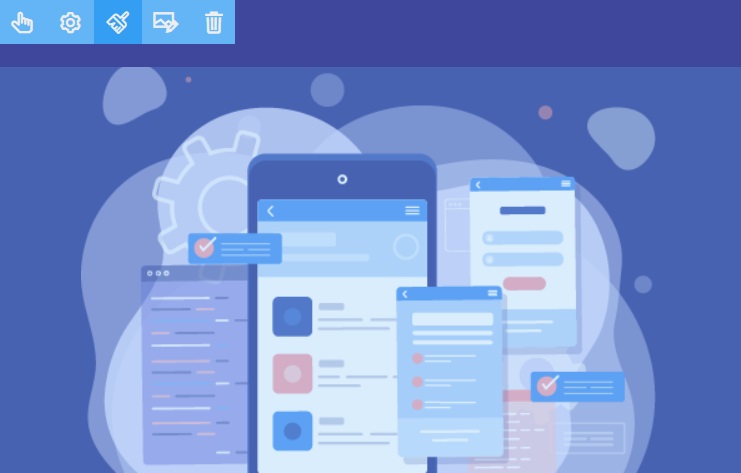
2. Insert a URL Link
Click on "Insert URL" button. A window will appear.
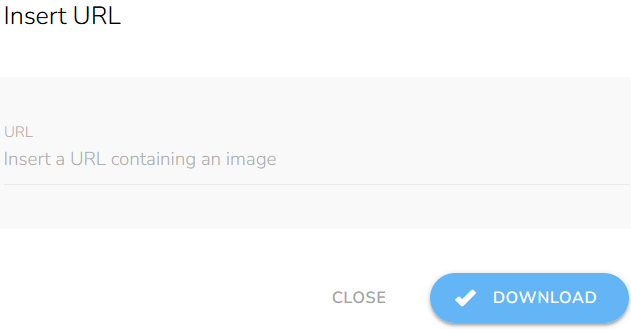
Enter the link and click on the "Download" button. The image will appear in the email.
3. Upload a Dynamic Image
Click on "Use a variable to personalize the image content" to insert a picture as dynamic content taken from CareCloud platform. This option is prepared for using dynamically generated pictures, i.e., inserting a customer profile photo (avatar on the customer account) into the email. The avatar is inserted as customized dynamically generated content automatically taken from the customer account.

A form will appear.
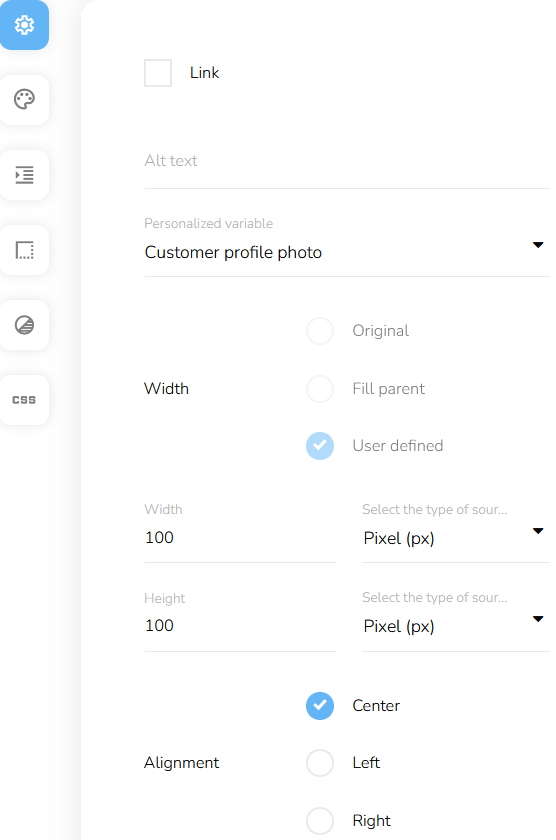
Check the Link box to add a link to the image. Insert the Alt text.
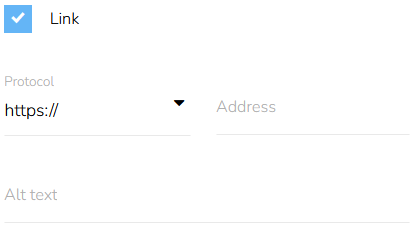
Choose the personalized variable — customer profile photo, voucher, or QR code.
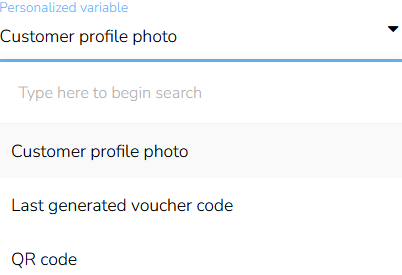
Set the picture width and the alignment.
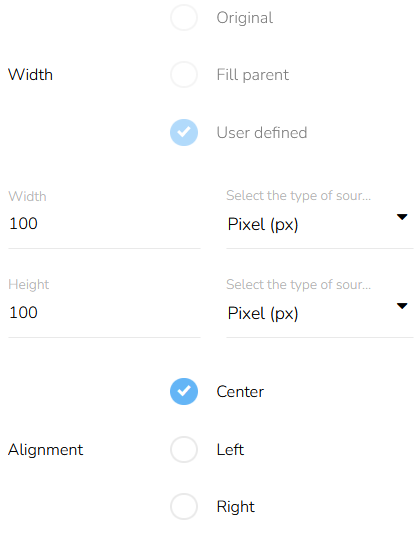
You can edit the layout of the generated picture — see more here.
Image Editor
To open the Image editor, click on the "Image editor" icon.

Learn more about image editor here.
Image Properties
To set the properties of the image, click on the "Image properties" icon.

Learn how to set the size of the image, alt text, and link here.
Remove an Image
To remove the image from the email, click on the "Remove item" icon above the image.

A confirmation will appear.
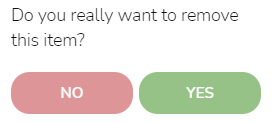
Click on the "Yes" button to confirm it.
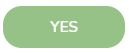
Reupload an Image
To reupload an image in the same position, click on the "Reupload image" icon.

Click in the field to upload a picture.

A file browser will appear. Find the desired picture.
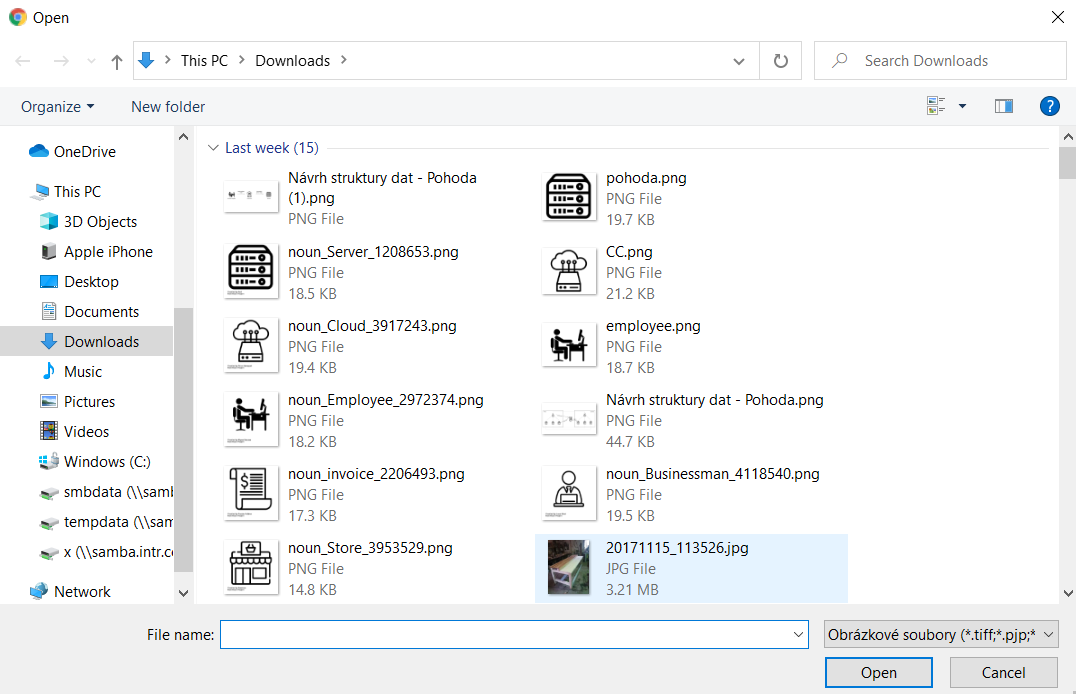
Click on the "Open" button.
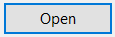
The image will appear in the email.
Move an Image
To move the image to a different position, click on the "Move object" icon, and hold while dragging the image to the desired position. Then release.
