Image Editor
To open the image editor, click on the "Image Editor" icon for a picture.

The Image editor will appear.
.png)
Filter
Click on the "Filter" icon.

Click on one or more filters.

To apply the filters, click on the "Apply" button.

Resize Image
Click on the "Resize" icon.

Set the new width and height of the image.
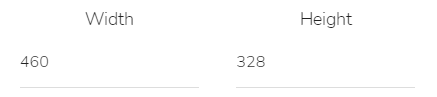
Select whether you want to maintain the aspect ratio and whether you want to use percentages.
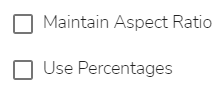
To apply the new size of the image, click on the "Apply" button.

Crop the Image
Click on the "Crop" icon.

Insert the values of the new size.
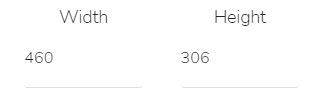
Or select the ratio.

Or adjust the size manually by dragging the corners.

Click on the "Apply" button.

Transform the Image
Click on the "Transform" icon.
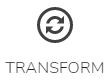
Click on these icons to turn the image to the left or right by 90 degrees.
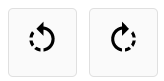
Use these icons to flip the image horizontally or vertically. The slider will turn the image more precisely.
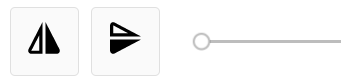
Click on the "Apply" button.

Draw In the Image
Click on the "Draw" icon.

Select the color.

Select the brush type.
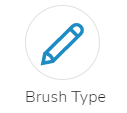
Select the brush size.
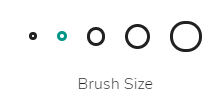
Draw in the image. Click on the "Apply" button.

Text In the Image
Click on the "Text" icon.

Select the color.
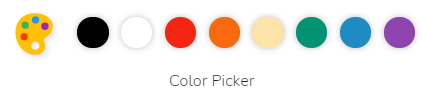
Select the font.
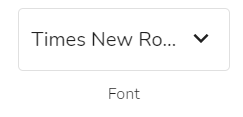
Click on the "Add text" icon to add the text field.
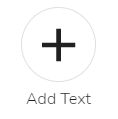
Insert the desired text. Move or resize the text field.
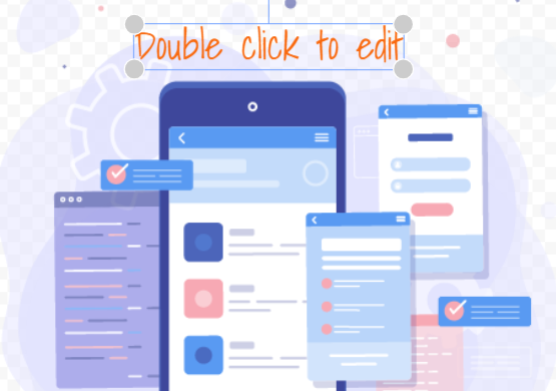
Click on the "Apply" button.

Corners
Click on the "Corners" icon.
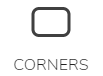
Set the radius of the corners.

Click on the "Apply" button.

Background Color
Click on the "Background" icon.
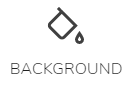
Select the color.
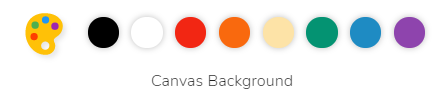
Click on the "Apply" button.

Add a Sticker
Click on the "Stickers" icon.
![]()
Choose one or more stickers.

Click on the "Apply" button.

Confirm the Changes
When everything is set, click on the "Save" button. The changes will appear in the image in the email design.
