Labels
Add a labels to the email by moving the "Labels" instrument to the desired position.
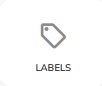
A form will appear.
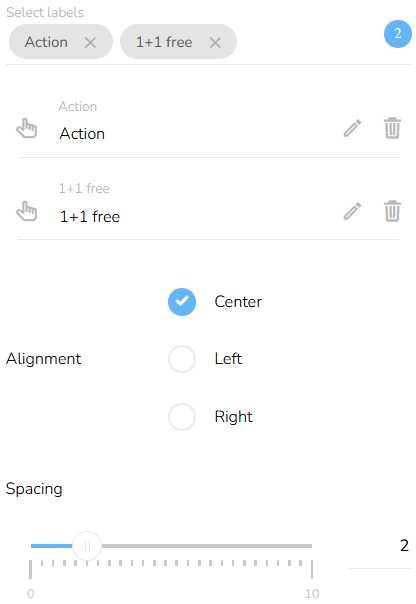
Choose the labels from the dropdown.
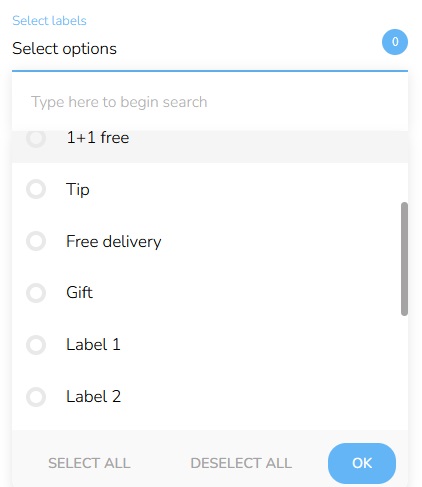
The selected options are displayed.
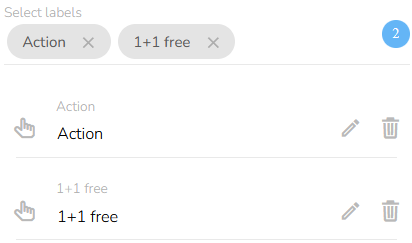
You can change the sequence of the icons. Drag the label on the "Move" icon and move it to the desired position.

To change the appearance of the label, click on the "Change" icon.

A form will appear.
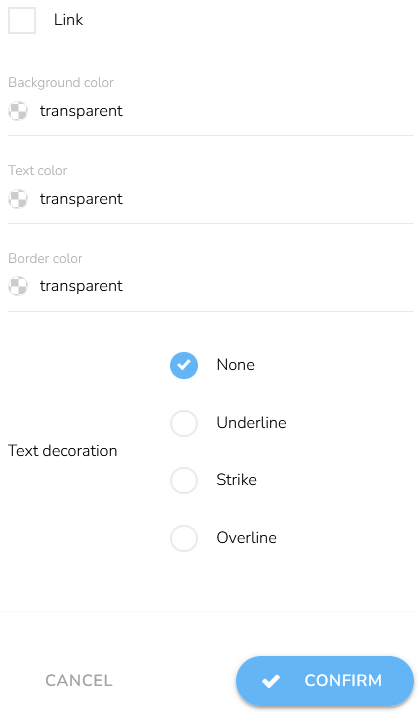
To add a link to the label, check the "Link" box and enter the URL address.
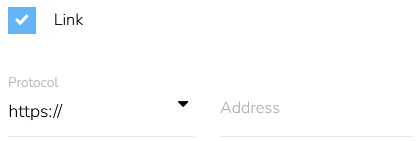
Set the background, text, and border color of the label.
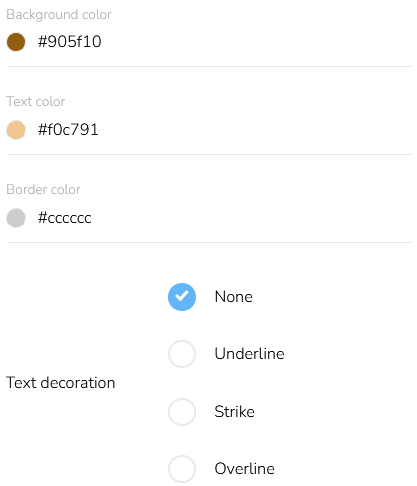
When everything is set, click on the "Confirm" button.
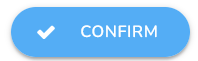
To delete a label, click on the "Delete" icon.

Set the alignment and spacing.
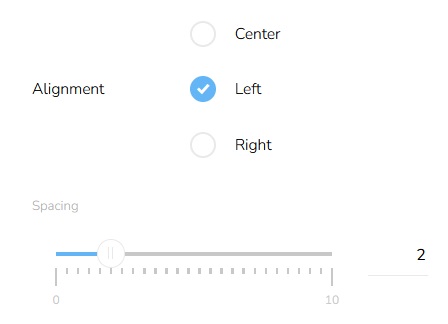
Labels Appearance
To see how to set the styles of the labels, click here.
Remove a Labels
To remove the labels from the email, click on the "Remove item" icon above the button.

A confirmation will appear.
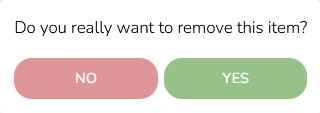
Click on the "Yes" button to confirm it.
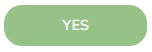
Move a Labels
To move the labels to a different position, click on the "Move object" icon, and hold while dragging the button on the desired position. Then release.

Duplicate a Labels
To duplicate a labels, click on the "Duplicate item" icon.

Edit a Labels
To edit the labels, click on the "Edit item" icon.

A form will appear. The editing process is the same as the creation process.