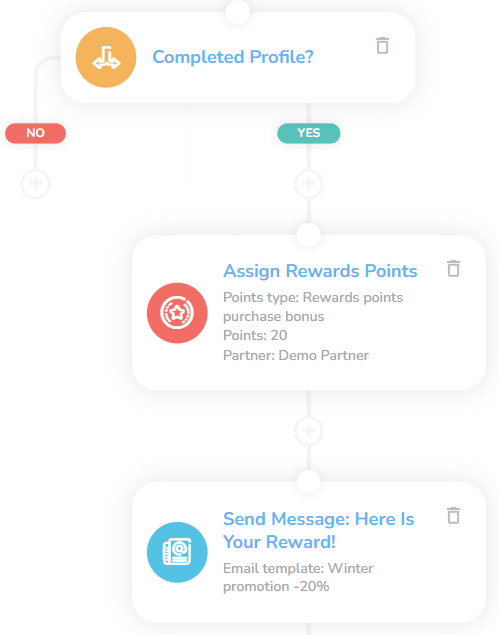Onboarding 05: Data Collection with Points Reward
Key Metric: Accounts with all optional data
Average Result: 2,6x more
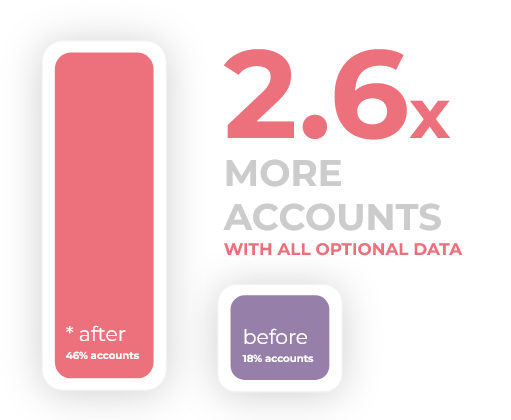
Metric Detail: The number of customer accounts that have all optional data filled in increases from 18% to 46% after the deployment of the scenario, thus increasing more than 2.6 times on average.
Workflow Detail: Registration should be brief and simple, but you want as much data about new customers as possible. Use this workflow to collect all the missing data about a customer after their registration. This workflow incentivizes hesitant customers with bonus points to share their data.
Workflow Preview:
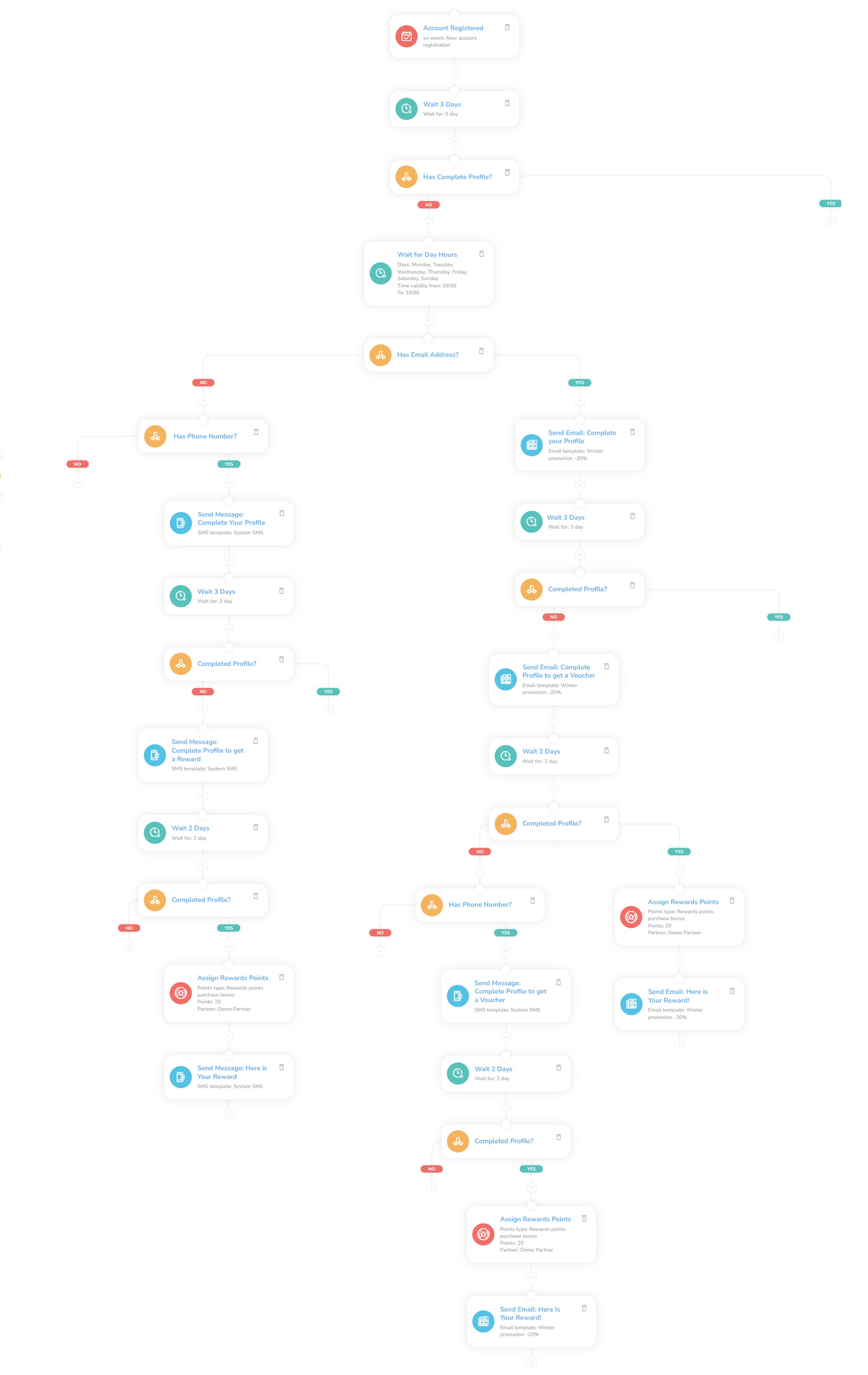
See the details of this workflow in CareCloud Platform Demo here or ask for your access details.
Step by step description
Below is a description of each node with an explanation if needed.
Trigger
This workflow is triggered with an external "New account registered" event. Every time a customer registers into a new account, this workflow begins. We want to give the customer some time to complete his profile, so we set a "Waiting" node and set it for three days.
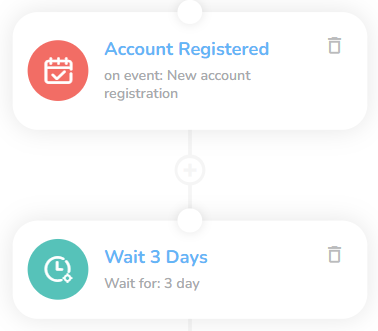
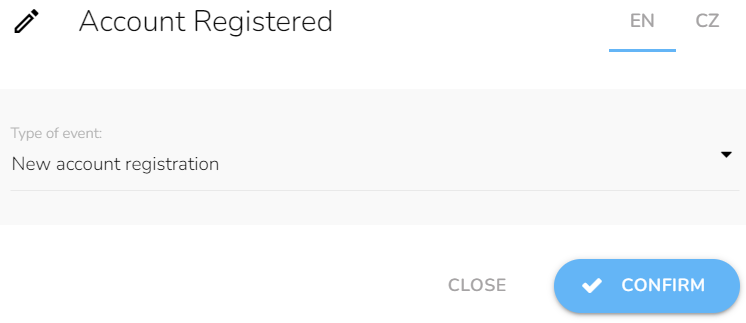
Now we set the first "Condition" node to check if the profile is completed. If yes, the workflow ends. Otherwise, we set a "Waiting for time range" node and choose days and hours the system can contact the customer. Here, we chose every day, from 9 am to 9 pm.
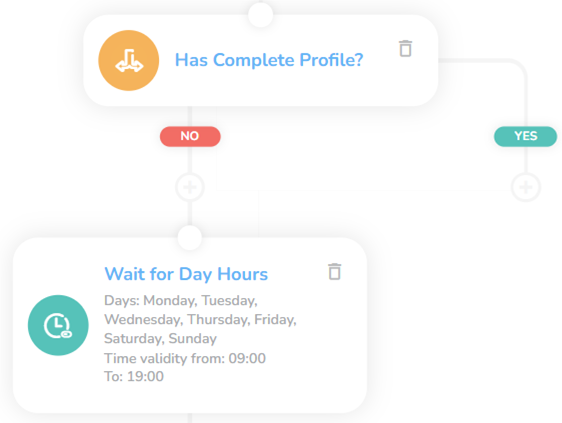
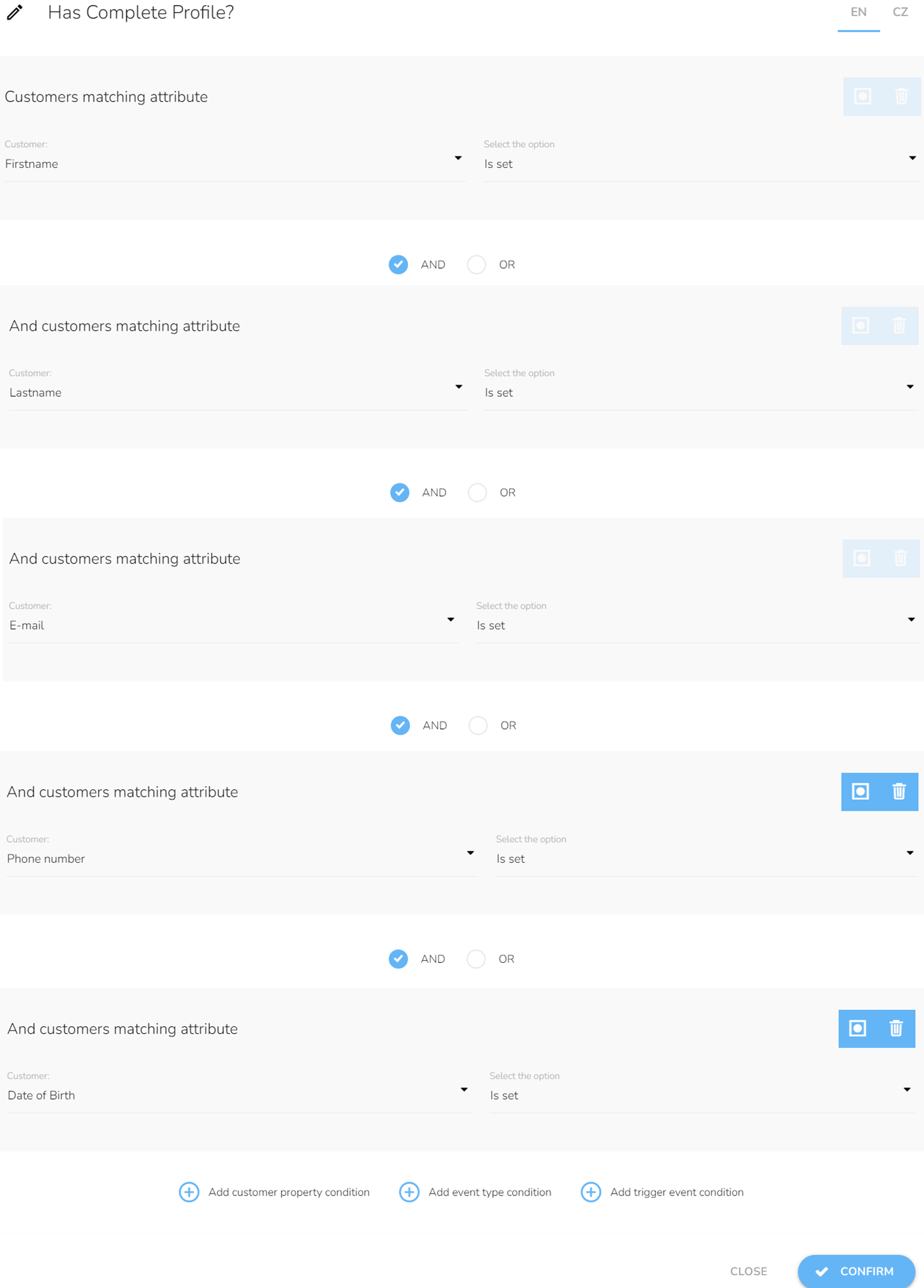
Communication Channel
Since sending an email is free, we check the email address. In case we don't have the email, we will try the phone number. If none of it is available, the workflow ends.
Note: The workflow for email and phone number is identical. We will continue with the email.
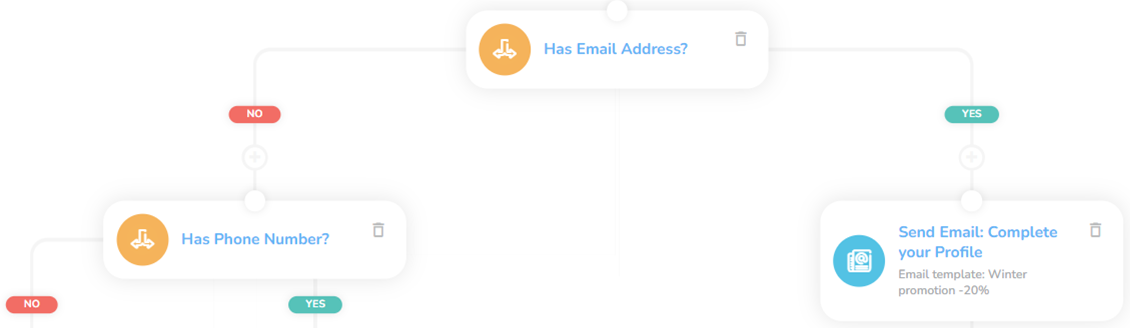
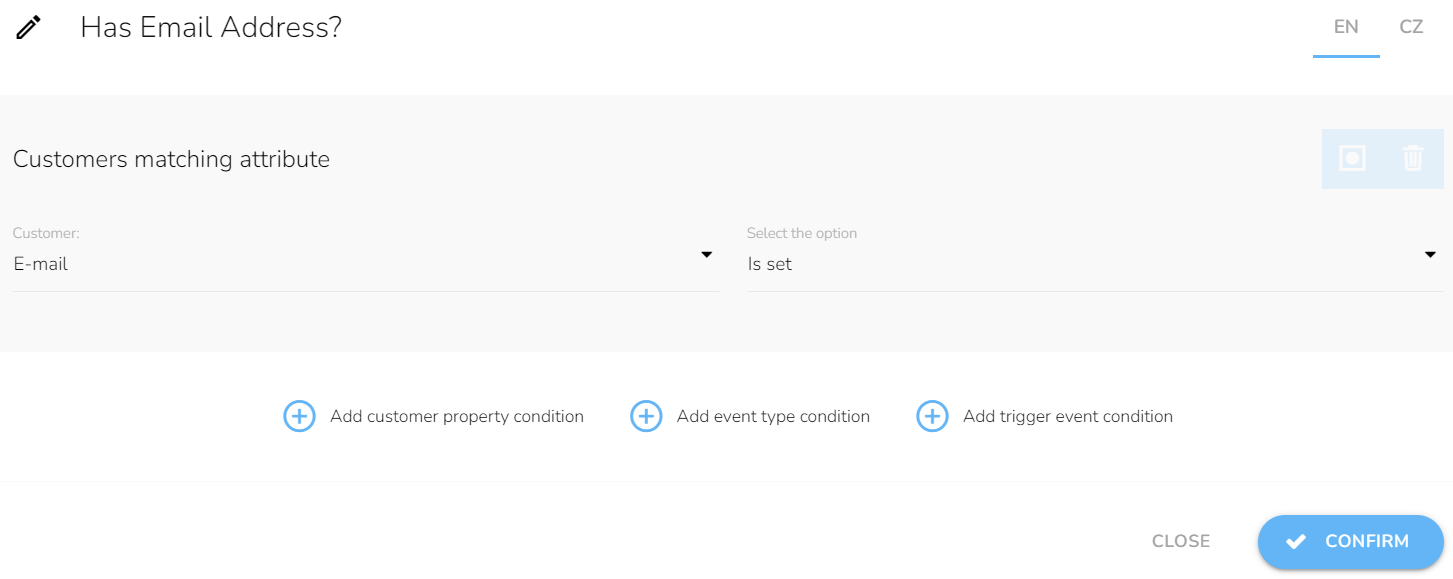
We will send an email to a customer to inform him the profile still needs to be completed. Set a "Send email" node, choose the email design from the dropdown, and give the customer time to complete the profile.
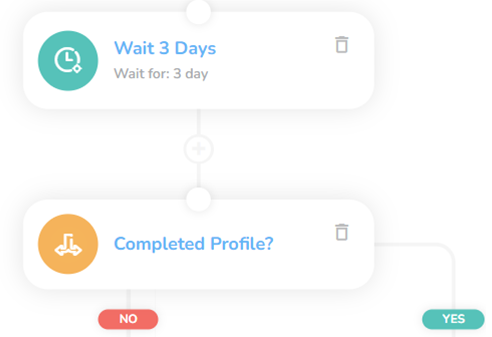
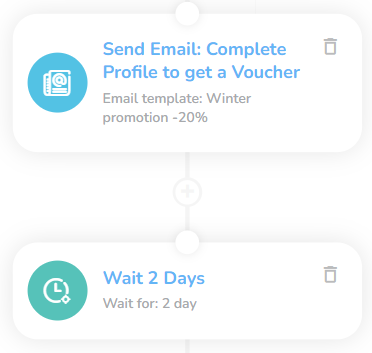
Note: The email and SMS have to be designed first in Campaign & Audiences App
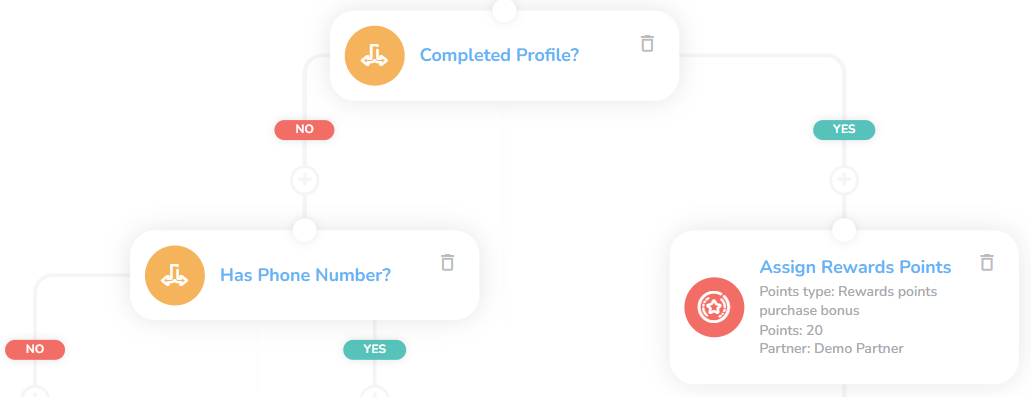
Set a condition to check it. If the profile is complete, we will send the reward to the customer via email. Set "Assign a Campaign voucher" node and choose the type of voucher you want to send from the dropdown.
Note: The voucher design has to be done first in Loyalty & Administration App
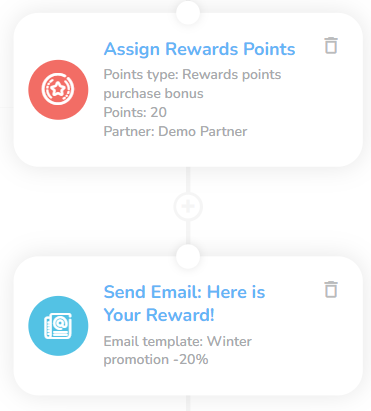
Last Interaction
Still not complete, we check the phone number and send a message with the information to complete the profile. Wait for two days and check the profile for the last time. It still needed to be completed — the workflow ended.
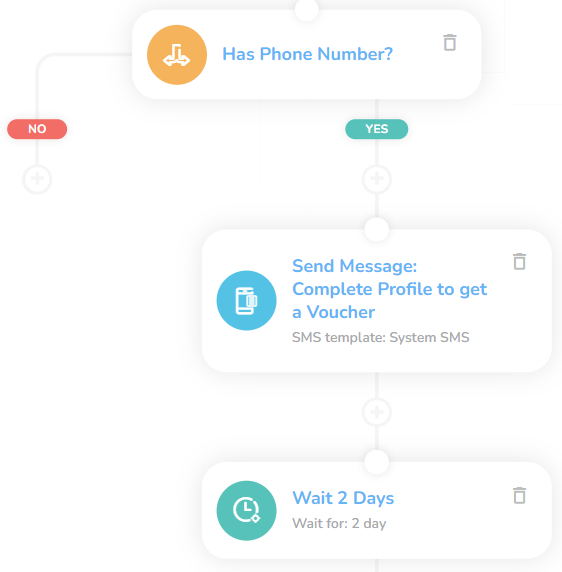
If the profile is done, we send the customer the voucher via SMS.