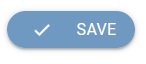Create New Badge
[avatar-to-video image="https://cdn.carecloud.cz/help/avatar.png" video="https://cdn.carecloud.cz/help/video/create-new-badge.mp4"]
A Badge is a mark (pin, symbol) that can be created and assigned to customers in the CareCloud platform based on the definition of specific characteristics or customer behavior. You can mark a customer with a Badge within the CareCloud platform manually or automatically (Flexi).
Open application "Loyalty & Administration".
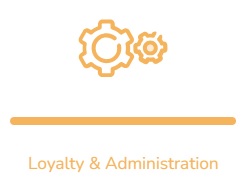
Click on the "Badges ".
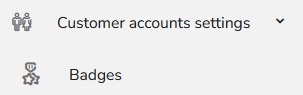
The "Badge list" table will appear.
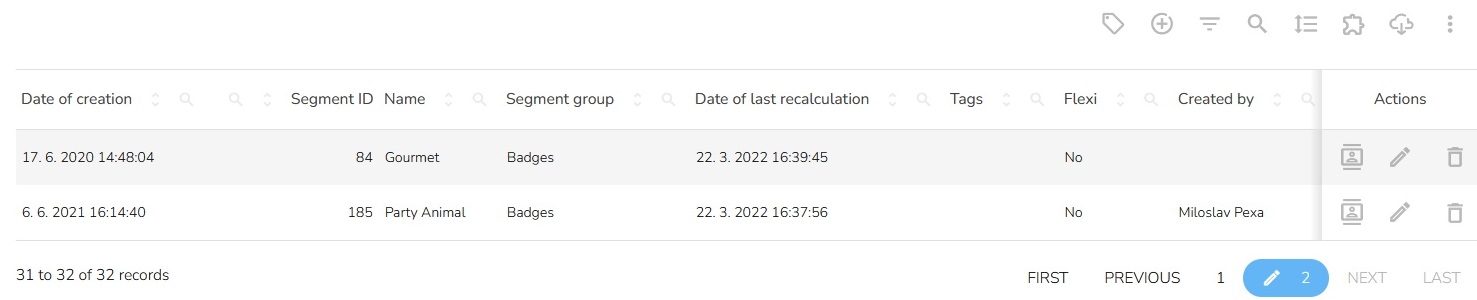
In the header of the table, click on the "Create new" icon.

You have two possibilities — "Define the condition for the new badge" or "Create an empty badge".
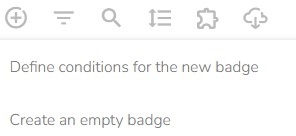
Create an Empty Badge
You will use the empty badge mainly to mark customers with a badge using the Marketing Automation application.
Choose "Create an empty badge".

"Create an empty badge" table will appear.
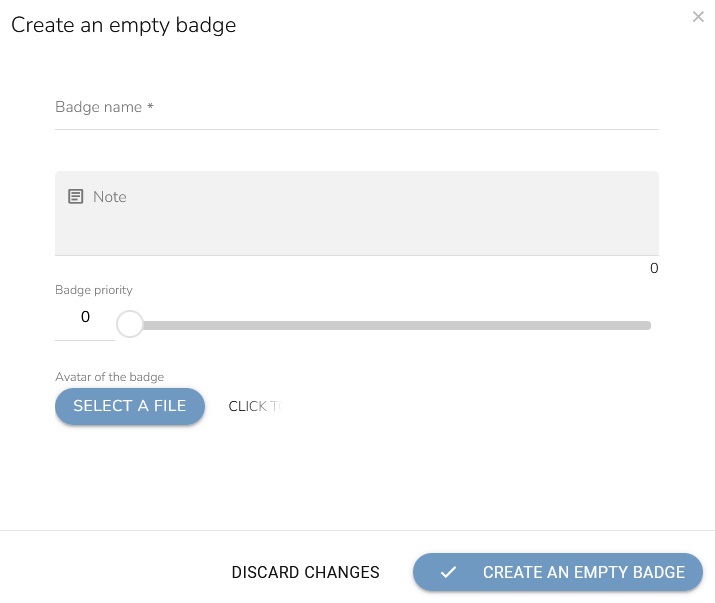
Fill in the badge name.
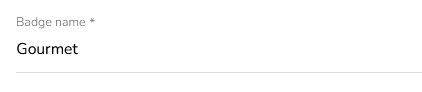
Write a note about the badge.

You can set a badge priority. Badge priority allows you to display or assign badges in integrated applications according to a defined priority. This parameter is not typically used within the CareCloud platform.

Select a file with an avatar of the badges.
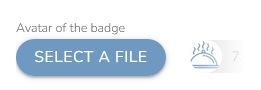
When everything is set, click on the "Create an empty badge" icon.
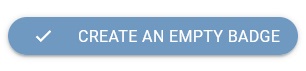
Define Conditions for the New Badge
Choose "Define conditions for the new badge".

"Badge definition" table will appear.
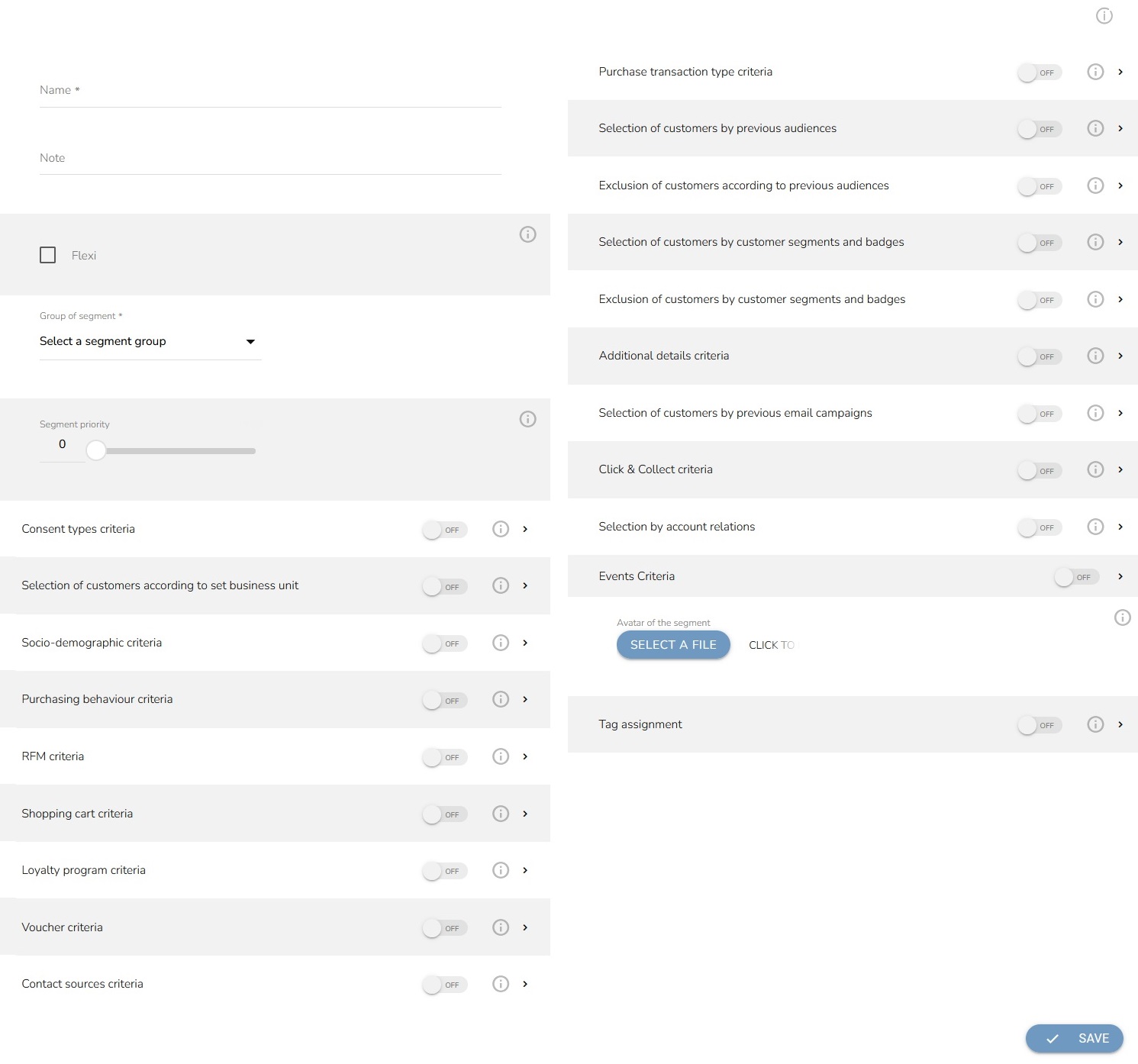
Fill in the name and write a note if you need. Choose whether the segment is a Flexi segment and select a segment group. Set a segment priority.
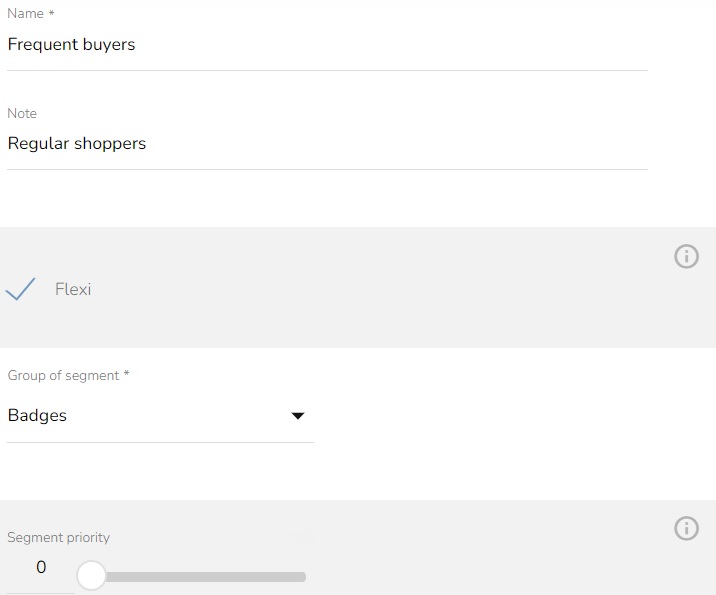
Then set badge criteria.
Consent Types Criteria, Settings of Partners and Business Units, Socio-demographic Criteria, Purchasing Behavior Criteria, RFM Criteria, Shopping Cart Criteria, Loyalty Program Criteria, Voucher Criteria, Contact Sources Criteria, Purchase Transaction Type Criteria, Select Customers by Previous Audiences, Exclusion of Customers According to Previous Audiences, Selection of Customers by Customer Segments and Badges, Exclusion of Customers According by Customer Segments and Badges, Additional Details Criteria, Selection of Customers by Previous Email Campaigns, Selection by Click&Collect Criteria, Select by Account Relations and Events Criteria.
Select a file and upload an icon for the badge.
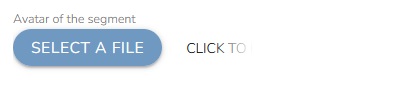
You can set a tag assignment.
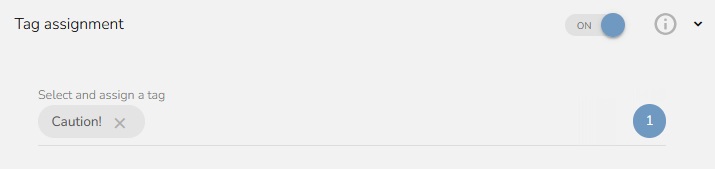
When everything is set, click on the "Save" icon.