Content Personalization
To add personalized variables to the text, click on a specific spot in the text field to place the personalization.
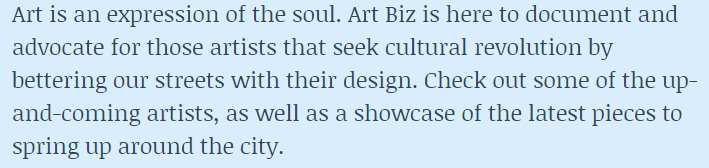
A formatting tool will appear.

Basic Variables
Personalized items show information from the customer account, for example, a name, salutation, address, point status, and many more. To add a personalized item to the text, click on the "Personalization" icon.
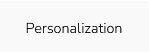
A personalization table will appear.
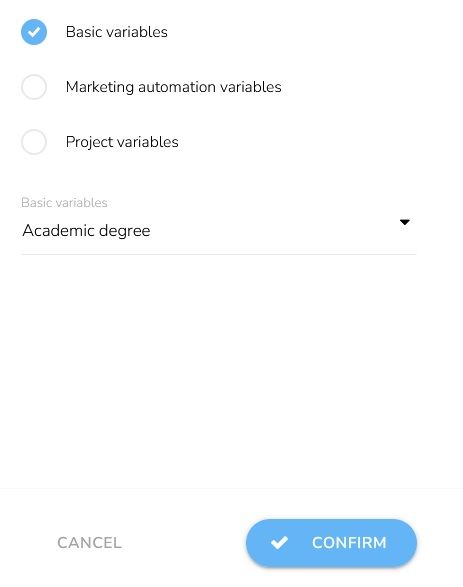
Click on "Basic variables" and choose variables from the dropdown. Variables are structured into groups.
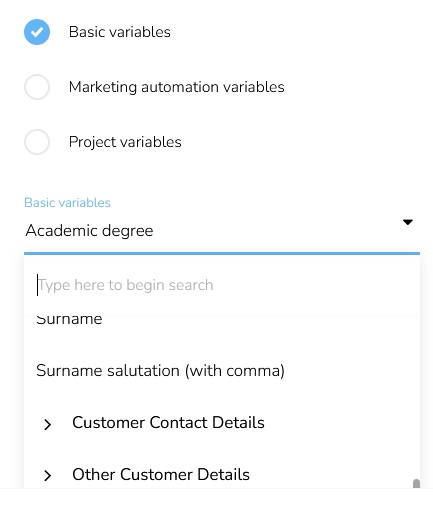
The variable will appear in the text. It looks like this.
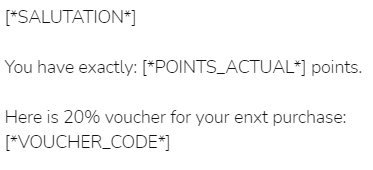
Marketing Automation Variables
These variables show information regarding Marketing Automation workflows in the emails. For example, products in a reservation, reservation ID, the name of the last generated voucher, and many more.
To add a personalized item to the text, click on the "Marketing automation variables" and choose variables from the dropdown. Variables are structured into groups.
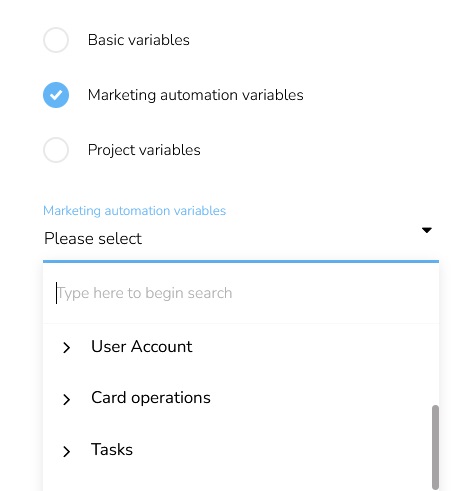
The variable will appear in the text. It looks like this.
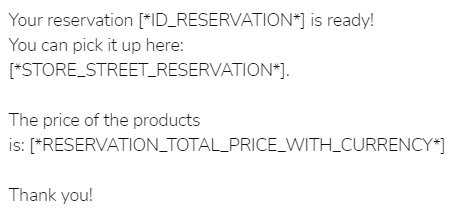
Project Variables
Project variables are set in the Loyalty & Administration application. It can be, for example, support contact or other parameters that are used in a lot of emails. To add a project variable to the text, click on the "Project variables" and choose variables from the dropdown.
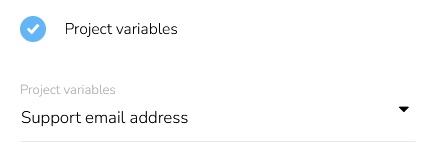
The variable will appear in the text. It looks like this.

When everything is set, click on the "Confirm" button.
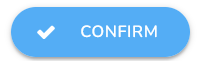
Conditions for Displaying Blocks
Learn how to add conditions for displaying blocks here.